Leçon 2a : Installer XAMPP
Télécharger
Commencez par télécharger XAMPP en suivant ces liens vers les logiciels et les guides d'installation :
- Télécharger et installer XAMPP pour Windows
- Télécharger et installer XAMPP pour Mac
- Télécharger et installer XAMPP pour Linux
Installer
Suivez simplement les instructions à l'écran au cours du processus d'installation. Voici des copies d'écran d'une installation sur Windows.
1. Choisissez le fichier "Installer" sur le site web XAMPP :
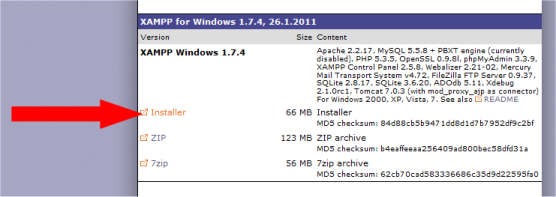
2. Exécutez le fichier et choisissez C:\xampp comme emplacement de l'installation :
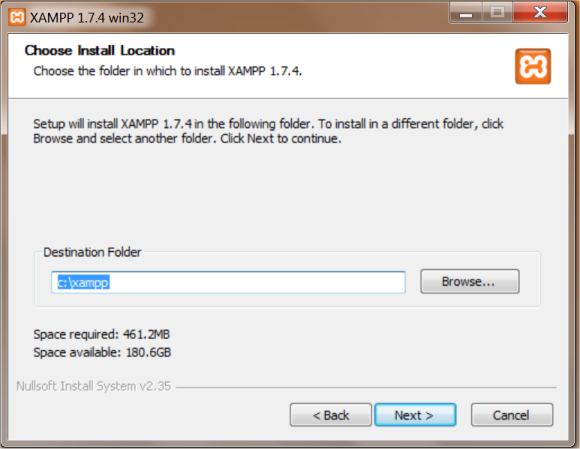
3. Il n'est pas nécessaire de choisir un service dans "Service Sections" :
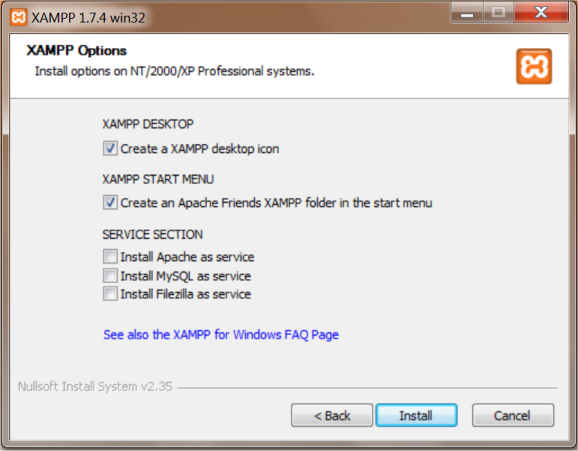
4. Cliquez "Finish" lorsque le processus d'installation est terminé :
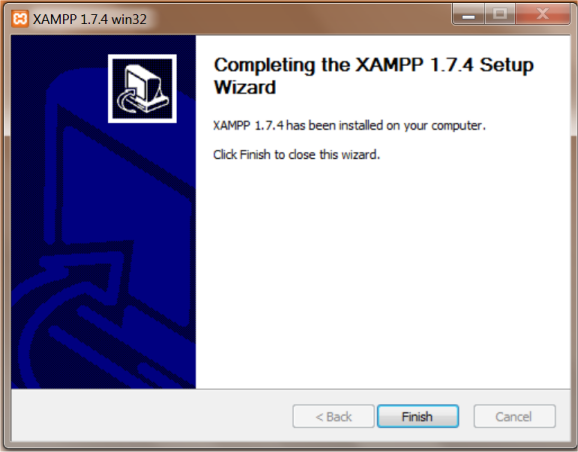
Une fois XAMPP téléchargé et installé, vous pourrez lancer le serveur et sauvegarder vos futurs documents PHP dans le répertoire c:\xampp\htdocs sur votre ordinateur, et y accéder avec le navigateur à l'adresse http://localhost.
Vérifier
Vous pouvez vérifier si XAMPP fonctionne correctement en suivant les étapes ci-dessous :
1. Ouvrez le programme XAMPP Control Panel
2. Lancez le serveur Apache et le serveur MySQL :
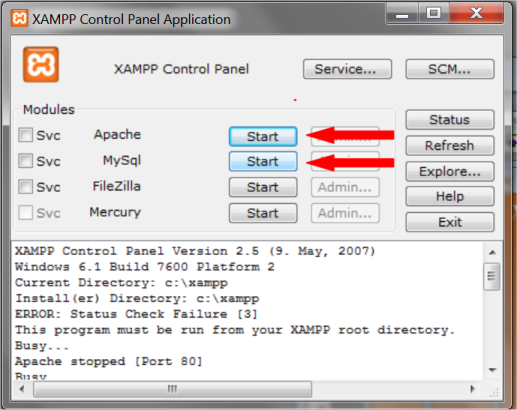
3. Créez un fichier dans Blocnotes (ou un éditeur de texte similaire) que vous nommerez test.php (assurez-vous que le fichier se termine par ".php" et non par ".htm").
4. Tapez le code suivant dans le fichier :
<?php echo "Hello World!"; ?>
5. Sauvegardez le fichier dans le répertoire "c:\xampp\htdocs".
6. Ouvrez le fichier dans votre navigateur à l'adresse http://localhost/test.php.
Si le navigateur affiche "Hello World!", alors l'installation a réussi, et vous êtes prêts pour utiliser PHP sur votre ordinateur. Sinon, voyez ci-après pour solutionner des problèmes courants, visitez le site web XAMPP pour plus de renseignements, ou utilisez les forums pour un soutien.Problèmes courants
Le serveur Apache ne démarre pas
Si le serveur Apache ne démarre pas, c'est probablement parce qu'une autre application utilise le port 80. Très vraisemblablement Skype ou Microsoft IIS.
Si vous utilisez Skype : lancez Skype, sélectionnez Outils > Options > Connexions et décochez l'utilisation du Port 80 comme port secondaire. Fermez puis relancez Skype.
Si vous avez installé ISS: Suivez ce guide et décochez Internet Information Server (IIS).
Si rien n'y fait, observez les étapes suivantes pour découvrir le programme qui utilise le port 80 :
- Allez à l'invite de commande (Démarrez > Exécuter > cmd) ;
- Tapez : netstat -aon
- Vous obtiendrez une liste de numéros IP, de numéros de port et l'identificateur de processus (PID) ;
- Cherchez la ligne avec 127.0.0.1:80 et notez l'identificateur de processus ;
- Ouvrez le Gestionnaire de tâches (Démarrez > Exécuter > taskmgr).
- Allez à l'onglet Processus, cliquez Vue > Sélectionner Colonnes...
- Cochez PID (Process Identifier) ;
- Trouvez le processus qui a le même identificateur de processus que celui vu dans netstat et arrêtez le programme.
